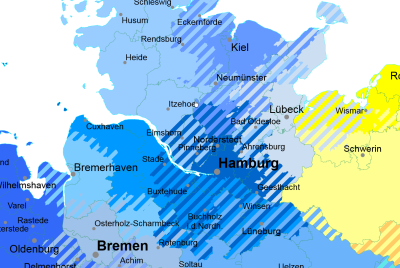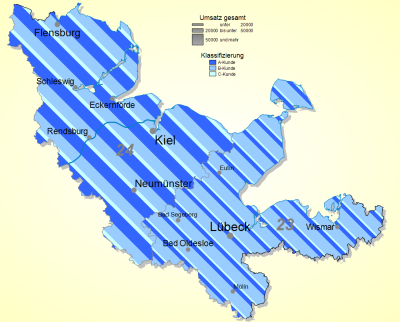Flächenschraffur
Während die standardmäßige Flächenfärbung nur einen Datenwert pro Gebiet darstellen kann, bietet die Analyse Flächenschraffur die Möglichkeit, mehrere Daten pro Gebiet gleichzeitig darzustellen.
Voraussetzung für eine solche Analyse und Darstellung der Daten ist, das Vorhandensein mehrerer unterschiedlicher Datensätze zu denselben Gebieten. Ein Beispiel für diese Art der Analyse ist z.B. die Darstellung der Wahlergebnisse oder die Überschneidungen von Außendienstmitarbeitergebieten.
Anlegen einer neuen Analyse
Das Einfügen einer neuen Analyse erfolgt in drei Schritten.
Auswahl des Analysetyps
Wählen Sie zunächst den Analysetyp aus. Bei der Flächenschraffur haben Sie folgende Möglichkeiten:
- Einfach: Jeder Datensatz, der zu einem Gebiet gehört, wird analysiert und ein Farbwert bestimmt. Ein Balken in dieser Farbe wird in der Schraffur dargestellt, wobei alle Balken die gleiche Breite haben. Sie geben nur eine Klassifizierung für die Farbe vor. Verwenden Sie diese Variante für qualitative Darstellungen.
- Differenziert: Die differenzierte Variante dieser Analyse ermöglicht, sowohl die Farben als auch die Schraffurbalkenbreite datenabhängig zu steuern. Die Einstellungen teilen sich deshalb in zwei Schritte auf: Schritt eins gibt die Eigenschaften der Flächenfärbung vor (wie bei der einfachen Flächenschraffur) und Schritt zwei die Schraffurbreite.
Datengrundlage wählen und Daten mit der Karte verbinden
- Zuerst wählen Sie die Tabelle aus, welche die Daten enthält, die in der Analyse dargestellt werden sollen.
- Daneben legen Sie fest, auf welchem Blatt und in welcher Karte die Analyse dargestellt werden sollen.
- Prüfen Sie anschließend, ob die Spalte mit der Gebietsnummer (z.B. PLZ) aus der Tabelle der entsprechenden Ebenen (z.B. Postleitgebiete - Flächen) der Kartengrundlage entspricht. Über die Gebietsnummer werden die einzelnen Datensätze dem zugehörigen Gebiet zugeordnet.
- Was sagt Ihnen das Zuordnungsergebnis?
- Über die Schaltfläche Erweitert können Sie festlegen, ob die Analyse eine bestehende Inseldarstellung bei der Berechnung von Klassifizierungen berücksichtigen soll - mehr zum Analysebezug.
Eigenschaften der Flächenschraffur bestimmen
Mit Eigenschaften sind hier alle Einstellungen zur Berechnung und Darstellung der Analyse gemeint. Sie können bestimmte Spalten der zuvor festgelegten Tabelle auswählen, um bestimmte Aspekte der Darstellung (z.B. die Farbe) zu steuern. In diesen Einstellungsdialog gelangen Sie auch, wenn Sie bestehende Analysen bearbeiten möchten.
Die Eigenschaften bei einfacher Flächenschraffur
Bei einer Flächenschraffur mit dem Analysetyp Einfach können nur die Farben, nicht jedoch die Schraffurbreiten, datenabhängig dargestellt werden.
Hinweis: Achten Sie bei dieser Analyse darauf, dass die Anzahl und Breite der Schraffuren nicht zu groß wird, da sonst die Verständlichkeit der Darstellung leiden kann.
Wählen Sie zunächst im Bereich Färbung die auszuwertende Datenspalte aus. Die Farben der Flächenschraffur können entweder klassifiziert, kontinuierlich (nur bei Zahlenspalten) oder über einen vorgegebenen Farbwert differenziert werden.
- Klassifiziert: Geben Sie hier die Anzahl an Werteklassen an und die Methode der Klassifizierung um nach der ausgewählten Datenspalte die Farben zu differenzieren.
- Mehr Informationen zur Werteklassenbildung finden Sie hier.
- Die Kontinuierliche Flächenfärbung bietet Ihnen den Komfort, ohne eine Angabe von Werteklassen, eine Flächenfärbung zu erhalten, die die Werte in einem stetigen Farbverlauf anzeigt.
Die Einstellungen im Detail ansehen:
Wie auch bei der Option klassifiziert können Sie hier den Analysebereich einschränken, einen Farbverlauf definieren oder auch die Farbe außerhalb des Analysebereichs einstellen.
Mit dem Schieberegler links neben dem Farbverlauf lässt sich der Farbverlauf verändern. Damit können die Farbbereiche über den gesamten Datenbereich vergrößert bzw. verringert werden.
- Vorgegeben: Die Option Vorgegeben ist nützlich, wenn die Farben für die Gebiete in einer Datentabelle als RGB-Werte vorliegen (hexadezimal, z. B. #00FF00). Die Datenspalte mit der HTML-Farbkodierung sollte in der ausgewählten Tabelle vorhanden sein und an dieser Stelle ausgewählt werden.
Die Eigenschaften bei differenzierter Flächenschraffur
Bei diesem Analysetyp können Farbe und Schraffurbreite von verschiedenen Datenspalten gesteuert werden. Somit gibt es für jede Eigenschaft einen eigenen Bereich, in dem die für diese Eigenschaft zu steuernde Datenspalte ausgewählt werden kann.
Wählen Sie zuerst immer die auszuwertende Datenspalte im Bereich Färbung und Schraffurbreite aus.
Die Einstelllungen zur Färbung der Gebietsflächen finden Sie bei den Eigenschaften zur einfachen Flächenschraffur.
Die Schraffurbreite kann entweder einheitlich oder in Abhängigkeit eines Datenwertes klassifiziert oder proportional eingestellt werden.
- Einheitlich: Wählen Sie hier eine einheitliche Breite für alle Schraffuren aus. Setzen Sie das Häkchen bei Auch verwenden, wenn kein Datenwert vorliegt, wenn bei leerem Zelleninhalt (=kein Datenwert vorhanden) die Flächen schraffiert werden sollen. Neben Klassenbezeichnung geben Sie den Text ein, der in der Legende angezeigt werden soll.
- Klassifiziert: Sie können über Werteklassen ein Schema vorgeben, das für ein Werteintervall festlegt, wie diese dargestellt werden sollen. Bei der Darstellung der Analyse wird dann geprüft, in welche Werteklasse der Wert fällt, und daraus die Darstellung des betroffenen Gestaltungsmerkmals bestimmt.
- Mehr Informationen zur Bildung von Werteklassen finden Sie hier.
- Proportional: Mit dem Klassifizierungstyp proportional können kontinuierliche Breiten berechnet werden, die über einen Faktor direkt aus den analysierten Datenwert berechnet werden. Der Datenwert bestimmt...
- ...Höhe/Breite: Die Breite ergibt sich linear aus dem Datenwert, d.h. die Schraffuren unterscheiden sich stark in ihrer Breite. Mehr Informationen.
- ...Flächeninhalt: Die Schraffurfläche ergibt sich linear aus dem Datenwert, d.h. die Schraffuren unterscheiden sich weniger stark in ihrer Breite. Mehr Informationen.
- Größe/Breite: Hier können Sie die von Ihnen gewünschten Breiten für die Schraffuren eintragen. Sie können u.a. den Faktor, mit dem aus dem Datenwert eine Breite berechnet wird, direkt vorgeben.
- Dynamische Größenanpassung nach Datenänderung:
- Verhältnis erhalten: Diese Einstellung erhält den Wert, der im Feld 1,00 cm entspricht eingegeben wurde.
- Max. Symbolgröße erhalten: Diese Einstellung erhält den Wert der im Feld Maximum eingegeben wurde.
Die Details der Analyse bestimmen
In den Details legen Sie sonstige (nicht-datenabhängige) Eigenschaften der Analyse fest.
| Sichtbarkeit | |
| Generell |
Hier können Sie die Sichtbarkeit von Objekten und Elementen steuern. |
| Maßstabsbereich |
Hier können Sie einstellen, ob das gewählte Objekt bzw. die Ebene bei jedem Maßstab sichtbar sein soll. Oder Sie geben hier den Maßstab bzw. die Zoomlevel an, in dem das Objekt bzw. die Ebene sichtbar ist. |
| In Reports |
In Reports gibt es die Möglichkeit, die Umgebung nur teilweise zu zeigen. Über diese Eigenschaft können Sie festlegen, ob die Ebene in diesem Fall auch außerhalb der Reportfläche sichtbar ist. |
| Größenanpassung |
Legen Sie hier fest, wie sich die Größe eines Symbols oder Diagramms bei Änderung des Kartenmaßstabs verhält. Dieser kann sich z.B. nach Zoom innerhalb der Karte, nach Setzen einer Inseldarstellung oder innerhalb eines Reports verändern, weil nur noch ein Teil der Karte dargestellt wird. Mehr zu Größenanpassung bei Zoomautomatik. |
| Wechselseitige Sichtbarkeitsgruppe |
Stellen Sie hier eine Gruppe für eine wechselseitige Sichtbarkeit ein. Soll das Element mit anderen Elementen gleich sichtbar geschaltet werden, müssen Sie die gleiche Bezeichnung für die Sichtbarkeitsgruppe verwenden. |
| Gleichzeitige Sichtbarkeitsgruppe |
Stellen Sie hier eine Gruppe für eine gleichzeitige Sichtbarkeit ein. Soll das Element mit anderen Elementen wechselseitig sichtbar geschaltet werden, müssen Sie die gleiche Bezeichnung für die Sichtbarkeitsgruppe verwenden. |
| Allgemein | |
| Art der Färbung | Hier können Sie auswählen, ob die Farbe der Gebiete vollflächig oder nur als Randfarbe erscheinen soll. Mit dieser Option sind aufgelockerte Karten möglich, die neben der Analyse der Flächenfärbung auch eine weitere Auswertung erlauben, ohne dass die Karte überladen wirkt und nicht wirklich lesbar wird. |
| Breite der Randfärbung |
Stellen Sie hier die Breite für die Randfärbung in cm ein. |
| Kommentar | Tragen Sie hier einen Kommentar für die Anzeige der Kartenmappe im EasyMap Xplorer ein. Der Kommentar wird außerdem in EasyMap als Tooltip im Steuerungsfenster Inhalt angezeigt. |
| Schraffur | |
| Art und Breite | Bei der einfachen Flächenschraffur können Sie des Weiteren die Art und die Breite der Schraffur festlegen. Bei der Art können Sie zurzeit zwischen vier verschiedenen Verläufen wählen. Die Breite geben Sie bitte über die Anzahl der Pixel pro Streifen ein. Je höher die Anzahl der angegebenen Pixeln, desto breiter werden die einzelnen Streifen gezeichnet. |
Tooltips für die Analyse erstellen
Bei Überfahren der eingefärbten Gebiete in der Karte können Sie sich kontextsensitive Informationen zu diesen anzeigen lassen.
Hinweis: Wie Sie Tooltips umsetzen erfahren Sie hier.
Die Befehle des Kontextmenüs
Sie können durch Klick mit der rechten Maustaste auf die Analyse im Steuerungsfenster Inhalt dessen Kontextmenü aufrufen. Das Kontextmenü bietet Aktionen, die auf dieser Analyse ausgeführt werden können.
| Markierung übertragen auf |
Überträgt die aktuelle Markierung geografisch auf ein anderes Objekt. Details... |
| Sichtbar |
Zeigt an, ob das Objekt sichtbar ist und erlaubt das Umschalten der Sichtbarkeit. |
| Zeichenreihenfolge |
Hier können Sie das markierte Element in der Zeichenreihenfolge verändern. Eine andere Möglichkeit ist, das markierte Element per Drag&Drop innerhalb der Inhaltsansicht zu verschieben. |
| Datengrundlage... |
Zeigt Ihnen die Einstellungen der Daten der gewählten Analyse an. Nur über diesen Befehl können Sie später die Verbindung der Analyse mit den Daten ändern. Über den Befehl Eigenschaften hingegen können nur Darstellungs- und Klassifizierungsmerkmale der Analyse geändert werden. Weitere Informationen finden Sie hier. |
| Ergebnistabelle anzeigen | Zeigt Ihnen die Ergebnisse der gewählten Analyse in einer Tabelle an. |
| Filter ignorieren |
Legt fest, ob ein Analysefilter berücksichtigt werden soll oder nicht. |
| Voreinstellungen wiederherstellen |
Macht sämtliche manuellen Änderungen an dieser Ebene rückgängig. |
| Inseldarstellung |
Sie können hier für die Analyse eine von der Karte abweichende Inseldarstellung festlegen. |
| Karte XY |
Hier finden Sie verschiedene Befehle zur Karte. |
| Kopieren |
Kopiert das Objekt (ggfs. mit allen Unterobjekten) in die Zwischenablage, um es an anderer Stelle einzufügen. Das Objekt kann in anderen Anwendungen als Grafik eingefügt werden, oder in EasyMap über den Befehl Einfügen als Kopie dieses Objekts eingefügt werden. |
| Einfügen |
Fügt den Inhalt der Zwischenablage in dieses Objekt als Unterobjekt ein. |
| Löschen | Löscht das markierte Element. (Siehe auch: Objekte löschen) |
|
Umbenennen |
Wechselt die Inhaltsansicht in einen Editiermodus, um dem Objekt eine neue Bezeichnung zu geben. (Dies kann auch durch einen Klick auf ein bereits markiertes Objekt erreicht werden) |
| Eigenschaften... |
Öffnet einen Eigenschaftsdialog, in dem Sie die Eigenschaften des gewählten Objekts editieren können. Wenn mehrere Objekte markiert sind, können viele Eigenschaften auch gleichzeitig für diese Objekte geändert werden. |