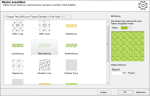Einstellen von Farben, Füllungen, Mustern und Symbolen
An vielen Stellen können für unterschiedliche Zwecke Farben eingestellt werden. Neben der Farbvergabe über eine Analyse können Sie jedem flächigen Element eine eigene Farbe, Transparenz, Schraffur, Verlauf oder Muster geben. Außerdem bietet EasyMap eine Reihe vorgefertigter Symbole an, die Sie bei Analysen und Standortdarstellungen nutzen können.
Diese Einstellungen sind überall einheitlich und werden deshalb hier verallgemeinert erläutert.
Farbauswahlfeld
Das Farbauswahlfeld bietet Ihnen die Möglichkeit, aus einer Standardfarbpalette eine Farbe auszuwählen. Darunter haben Sie Zugriff auf die von Ihnen zuletzt definierten Farben. Über die Schaltfläche Fülleffekte... haben Sie Zugriff auf weitere Gestaltungsmöglichkeiten, wie Verläufe und Muster oder eine Transparenz zu setzen. Außerdem besteht die Möglichkeit für ein Element oder Fläche keine Füllung oder keine Farbe einzustellen.
Ein Klick auf die Schaltfläche Weitere Farben... erlaubt die Einstellung eigener Farben über die Auswahl der Grundfarben oder die Festlegung von Benutzerdefinierten Farben.
Fülleffekte
Über die Schaltfläche Fülleffekte... lassen sich eine Transparenz setzen oder Schraffuren, Farbverläufe und Muster für die Füllung von Flächen einstellen. Außerdem können Sie über diesen Dialog direkt HTML-Farbwerte eingeben.
Bei einer einfachen Füllung wird die Fläche gleichmäßig mit derselben Farbe eingefärbt. Die Farbe können Sie wiederum über ein Farbauswahlfeld festlegen oder neu einstellen. Für die Farbe können Sie eine Transparenz, entweder über den Schieberegler oder einen Prozentsatz, einstellen.
Sie können die Farbe auch als HTML-Farbwert eingeben bzw. auslesen, um die Farbe z.B. von einer anderen Einstellung einzufügen bzw. für eine spätere Verwendung zu kopieren.
Hinweis: Sollte Ihr Objekt im Hintergrund liegende, aus einer anderen Ebene stammenden Objekte überdecken, so können Sie über die Einstellung der Transparenz die Füllung zu einem gewissen Prozentsatz durchsichtig machen. Bitte bedenken Sie aber, dass eine Transparenz von 100 keine Hintergrundfarbe anzeigt.
|
Windows Standardschraffur |
Hier haben Sie die Möglichkeit, über 50 verschiedene Varianten eine Schraffur einzustellen. Diese Schraffur zeichnet i.d.R. sehr dünne Linien. |
|
Breite Schraffur |
Im Gegensatz zu der Windows Standardschraffur können Sie über diese Option die Breite der gezeichneten Linien selbst bestimmen. Es stehen Ihnen vier verschiedene Schraffuren zur Auswahl zur Verfügung. |
Die Farben für die Schraffurlinien können Sie wieder über das Farbauswahlfeld einstellen.
Der Reiter Verlauf ermöglicht Ihnen nicht nur einen Verlauf von zwei Farben einzustellen, sondern auch die Verlaufsrichtung einzustellen.
- Im Bereich Verlauf von stellen Sie die erste Farbe ein, direkt darunter können Sie dieser Farbe sogar eine Transparenz einstellen.
- Der Verlauf nach ermöglicht die Einstellung einer weiteren Farbe.
- Varianten - Hier können Sie eine der vorgefertigten Verlaufsvarianten bzw. Verlaufsrichtungen einstellen.
Der Reiter Bild/Muster ermöglicht Ihnen nicht nur Dateien mit Mustervorlagen zu laden, sondern auch eigene Muster zu erzeugen.
- Ein Klick auf Muster auswählen... öffnet Ihnen das Standardverzeichnis der Mustervorlagen im Datei-Format *.png. Gerne können Sie auch eigene Grafiken für ein Muster verwenden. Das Muster kann optional einem Farbton eingefärbt. Dieser Dialog bietet Ihnen eine Vorschau des (eingefärbten) Musters. Unter Weitere Optionen können Sie die Bildgröße in Prozent verändern. Diese hat Einfluss darauf, wie oft das Bild im Muster wiederholt wird.
- Ein Klick auf Muster erzeugen... öffnet Ihnen ein Dialog für die Erstellung eigener Muster auf einer 4 x 4 Matrix. Auch hier erhalten Sie die Möglichkeit entweder auf vorhandene Symbole aus EasyMap zuzugreifen oder eigene Dateien zu verwenden.
Ein Vorschaufenster erlaubt immer das eingestellte Muster zu überprüfen und gegebenenfalls zu ändern. Neben der Farbeinstellung können Sie auch immer eine Transparenz der voreingestellten Muster einstellen.
Muster speichern und laden
Haben Sie ein Muster entworfen, können Sie dieses ebenfalls abspeichern, um sie auch in anderen Kartenmappen nutzen zu können.
- Klicken Sie hierzu auf Speichern... und legen das Verzeichnis fest, wo Ihre eigene Muster-Bilddatei abgelegt werden soll.
- Möchten Sie diese Textur wieder nutzen, so können Sie dies direkt über den Klick auf Muster auswählen > Andere... wieder laden.
HTML-Farbwerte
An viele Stellen in EasyMap können Farben auch direkt als Text festgelegt werden. Dies vereinfacht das Kopieren und Einfügen einer Farbe.
Häufig legt das Corporate Design eines Unternehmens auch Farben fest, in denen Logos, Überschriften usw. darzustellen sind. In diesen Fällen wird man den korrekten Farbwert häufig auch in dieser Form erhalten.
Hinweis: Auch wenn Ihnen die folgende Erklärung dieser Farbkodierung zu kompliziert erscheint, können Sie diese Farbkodierungen verwenden, um eine einmal gefundene Farbe „abzuspeichern“ und sie an anderen Stellen wiederzuverwenden.
Die Kodierung erfolgt in einer Schreibweise, wie sie z.B. im Webdesign oder in vielen Grafikprogrammen anzutreffen ist. Dem Zeichen „#“ folgt eine 6 oder 8 stellige Hexadezimalzahl (Sechzehnersystem: Es werden Ziffern für die Zahlen 0-15 verwendet, wobei A=10, B=11, C=12, D=13, E=14 und F=15 definiert ist.). In dieser ist der eindeutige Farbwert sowie optional eine Transparenz (Durchsichtigkeit) kodiert.
Alle Farben auf einem Computer lassen sich durch eine Kombination eines Rot-, Grün- und Blauanteils eindeutig festlegen. Man spricht auch vom RGB-Farbraum. Der Anteil wird über eine Zahl zwischen 0 (=kein Anteil) und 255 (=voller Anteil) festgelegt. Wird nun noch die Transparenz (häufig auch als „Alpha-Kanal“ bezeichnet) hinzugenommen, erhält man eine ARGB-Farbe, die nicht nur den Farbwert, sondern auch die Transparenz enthält.
Die Kodierung führt diese Anteile nacheinander für die Transparenz, den Rotwert, den Grünwert sowie den Blauwert auf. Allerdings werden die Anteile immer in hexadezimaler Schreibweise angegeben, weil hier ein Anteil zwischen 0 (#00) und 255 (#FF) immer mit 2 Zeichen wiedergegeben werden kann. Falls es sich um eine undurchsichtige Farbe handelt, der „Alpha“- bzw. Transparenzwert also 255 bzw. #FF beträgt, kann die Angabe der Transparenz auch entfallen und die Zahl nur 6-stellig angegeben werden.
Beispiele:
#FF0000 = volles Rot, undurchsichtig
#88FF0000 = volles Rot, halbdurchsichtig
#FFFF00 = volles Gelb, undurchsichtig
#888888 = mittelgrau
#000000 = schwarz
#FFFFFF = weiß
#E20074 = „Telekom-Magenta“ (Der Purpur-Farbton, wie er verbindlich für das Corporate Design der Deutschen Telekom AG festgelegt ist)
Transparenz setzen
Im Einstellungsdialog der Analysen ist es möglich nicht nur verschiedene Farben für die einzelnen Elemente (Klassen oder Symbole) festzulegen, sondern man kann auch für alle Elemente z.B. die Transparenz einstellen. Klicken Sie hierzu auf die Schaltfläche Farben im Dialog der Analyse und wählen Transparenz setzen…. Anschließend können Sie auf die verschiedenen Reiter zugreifen.
Symbolauswahl-Dialog
Die Möglichkeit Symbole auszuwählen bietet EasyMap bei Symbolanalysen, Zähldiagrammen und Distriktstandorten an. Zum Ändern des voreingestellten Symbols, ruft man aus dem Steuerungsfenster Inhalt der jeweiligen Symbolebene - bzw. -analyse die Eigenschaften auf. Neben der Eigenschaft Symbol wird zunächst ein Drop-Down-Menü mit einer Vorauswahl von Symbolen angeboten.
Über die Schaltfläche Weitere Symbole... gelangen Sie zum Symbolauswahl-Dialog, der Zugriff auf alle von EasyMap angeboten, vorinstallierten Symbole gewährt. Hier haben Sie aber auch die Möglichkeit eigene Grafikdateien zu laden und zu bearbeiten. Möchten Sie einfach nur ein anderes Symbol auswählen klicken Sie auf die gleichnamige Schaltfläche.
- Symbol auswählen…: Öffnet eine Dateivorschau, in der eine neue Grafikdatei ausgewählt werden kann.
Möchten Sie eigene Grafiken laden oder bearbeiten stehen folgende Funktionen zur Verfügung:
- Symboldatei einbetten: Legt fest, ob eine Kopie der Grafik in der Kartenmappe gespeichert werden soll, oder ob die Grafik beim Öffnen der Kartenmappe erneut aus der Grafikdatei eingelesen werden soll. Große Grafiken sollten nicht eingebettet werden, da sie die Größe der Projektmappe in die Höhe treiben.
- Kopieren, Einfügen, Speichern: Erlaubt Ihnen, die Grafik in einem Editor zu bearbeiten und später wieder an dieser Stelle einzufügen, um Modifikationen an bestehenden Grafiken vornehmen zu können.
Bei Symbolanalysen müssen Grafiken in unterschiedlichen Farben dargestellt werden. Dabei verwendet EasyMap ein System, dass vom Grafikformat abhängig ist.
- Benutzerdefinierte Farben zulassen: Die Analysefarbe wird in die Grafik eingemischt. Eher geeignet für Graustufen-Grafiken oder Grafiken, die wenig gesättigte Farben enthalten.
- Originalfarben der Grafikdatei verwenden: Die Grafik wird nicht eingefärbt. In diesem Fall bleibt die Analysefarbe unberücksichtigt.
Einfärbung von EMF-Dateien (Enhanced Metafiles)
Bei EMF-Dateien wird eine bestimmte Farbe in der Originaldatei (Magenta, Farbwert #FF00FF) durch die Analysefarbe ersetzt. Diese Farbe ist nicht einstellbar. Falls eine EMF-Datei verwendet wird, die keine Bestandteile in dieser Farbe enthält, wirkt sich die Analysefarbe nicht aus, alle Grafiken werden identisch dargestellt.
Einfärbung sonstiger Grafikdateien
Sonstige Grafikdateien können von EasyMap durch ein Farbmischverfahren eingefärbt werden. Wie sich dies optisch auswirkt, hängt stark von der verwendeten Grafik ab. Da die Farbmischung je nach Grafik unerwünscht sein kann, können Sie das Verhalten hier festlegen.