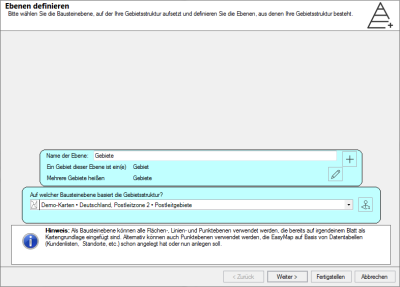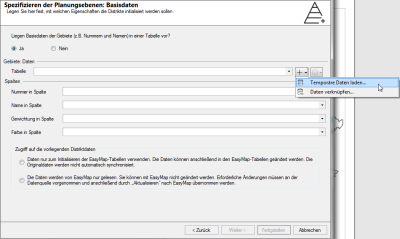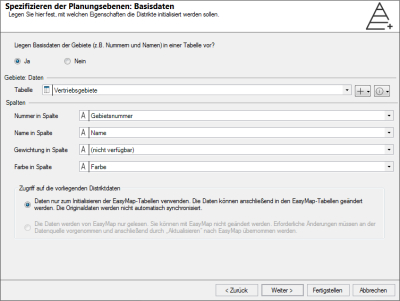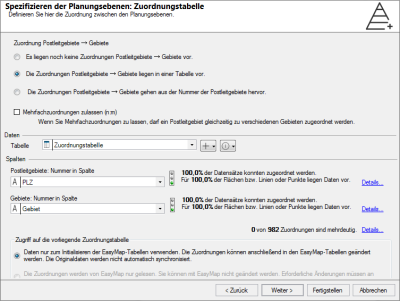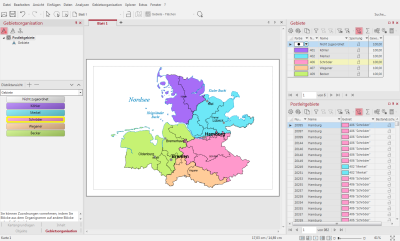Gebietsplanung
Mit der EasyMap DistrictManager Edition ist es Ihnen möglich, Gebietsstrukturen zu erfassen und darzustellen. Nachfolgend wird beschrieben, wie Sie eine neue Gebietsstruktur anlegen und diese in einem weiteren Schritt auswerten können.
Bitte beachten Sie, dass diese Übung nur mit der EasyMapDistrictManager Edition durchführbar ist. Bei der Installation der Demoversion von EasyMap haben Sie die Möglichkeit, sich für eine der beiden Editionen zu entscheiden.
Ist die EasyMap Demoversion bereits installiert, so können Sie die Version auch nachträglich ändern. Klicken Sie hierzu in EasyMap im Menü ? auf den Menüpunkt Über EasyMap. Klicken Sie anschließend auf die Schaltfläche Lizenzinformationen anzeigen und in den folgenden Schritten auf Lizenz ändern, Demoversion und im letzten Schritt auf EasyMap DistrictManager Edition. Anschließend startet EasyMap in der gewählten Edition neu.
Schritt 1: Kartengrundlage einfügen
Öffnen Sie ein neues Fenster:
- Datei > Neues Fenster
Fügen Sie anschließend auf „Blatt 1“ eine Karte aus dem Steuerungsfenster Kartengrundlagen ein.
- Hierzu können Sie aus dem Ordner Demo-Karten, Unterordner Deutschland, Postleitzone 2 die Ebene 3 der 982 Postleitgebiete per Drag&Drop auf das Blatt ziehen. Fügen Sie auch die Topografie hinzu.
Schritt 2: Planungsmodus
Um eine Gebietsstruktur erfassen zu können, schalten Sie bitte zuerst den Planungsmodus ein.
- Menü Gebietsorganisation > Planungsmodus ein.
Erst jetzt stehen Ihnen die entsprechenden Befehle zur Verfügung. Auch das Steuerungsfenster Gebietsorganisation ist jetzt geöffnet und kann genutzt werden.
Schritt 3: Neue Gebietsstruktur anlegen
- Klicken Sie nun in der Menüleiste auf Gebietsorganisation.
- Wählen Sie den Befehl Neue Gebietstruktur anlegen… aus.
Es öffnet sich ein Assistent, welcher Sie durch die Erstellung einer Gebietsstruktur führt.
Im ersten Schritt des Assistenten können Sie die Ebenen für Ihre Struktur definieren. Ganz unten befindet sich die Bausteinebene. Auf Basis der Bausteine werden alle darauf aufsetzenden Ebenen aggregiert. Über die Schaltfläche Weitere Ebenen einfügen könnten Sie direkt auch die nächst gröbere Ebene anlegen und diese benennen. Wir beschränken uns hier allerdings auf eine Gebietsstruktur mit nur einer Ebene. Treffen Sie im ersten Schritt des Assistenten also folgende Einstellungen:
- Auf welcher Bausteinebene basiert die Struktur? = Demo-Karten • Deutschland • Postleitzone 2 • Postleitgebiete
- Name der Ebene = „Gebiete“
- Klicken Sie anschließen auf Weiter.
Schritt 4: Basisdaten einlesen
Basisdaten dienen dazu, die Gebiete mit einem Namen zu versehen und somit eine anschließende Auswertung zu erleichtern. So können hier zum Beispiel die Namen der Außendienstmitarbeiter, die für ein Gebiet zuständig sind, geladen werden.
- Wählen Sie Ja um weitere Eingabe-Optionen aufzuklappen.
- Greifen Sie über die Symbolschaltfläche Temporäre Daten laden… auf die Excel-Arbeitsmappe „Beispieldaten.xlsx“ zu.
- Wählen Sie das Tabellenblatt „Vertriebsgebiete“ aus und klicken Sie auf Weiter.
- Formatieren Sie Nummern-Spalten als Datentyp Nummer.
- Klicken Sie anschließend im Importassistenten auf Fertigstellen.
Nun wird die Tabelle wie folgt im Assistenten dargestellt:
- Klicken Sie anschließend auf Weiter.
Schritt 5: Zuordnungstabellen einlesen
Eine Zuordnungstabelle dient der Zuweisung von Gebieten feinerer Ebenen zu Gebieten gröberer Ebenen. Eine Zuordnungstabelle besteht daher aus zwei Spalten, in denen diese Zuordnung festgelegt ist.
Da in der Excel-Arbeitsmappe „Beispieldaten.xlsx“ eine Zuordnungstabelle vorliegt, können Sie im Schritt Spezifizieren der Planungsebenen: Zuordnungstabelle nun den zweiten Radiobutton auswählen:
- Die Zuordnungen Postleitgebiete > Gebiete liegen in einer Tabelle vor
- Greifen Sie über die Symbolschaltfläche Temporäre Daten laden… auf die Excel-Arbeitsmappe „Beispieldaten.xlsx“ zu.
- Wählen Sie dort das Tabellenblatt „Zuordnungstabelle“ aus.
- Definieren Sie die einzelnen Spalten gemäß Übung 1/ Schritt 2.
- Klicken Sie anschließend im Importassistenten auf Fertigstellen.
Die Zuordnungstabelle besteht aus den beiden Spalten „PLZ“ und „Gebiet“.
Das Zuordnungsergebnis sowie die Anzahl der Gebiete für die Daten sollte in beiden Bereichen 100 % betragen.
- Klicken Sie auf Weiter.
Schritt 6: Fertigstellen der Struktur
Im nächsten Schritt bestätigen Sie die Darstellung dieser Struktur auf „Blatt 1 /Karte 1“.
- Über die Schaltfläche Fertigstellen wird die Gebietsstruktur erstellt und in der Karte dargestellt.
Für jede Ebene der Gebietsstruktur wird neben der Kartendarstellung auch eine Tabelle angelegt. Selbstverständlich wird für die Ebene der „Vertriebsgebiete“ auch entsprechende Ebenen im Steuerungsfenster Inhalt angelegt wie Beschriftung, Grenzen und Flächen. Diese Ebenen können wie gewohnt über das Kontextmenü Eigenschaften angepasst werden.
Zurück zum Start - Tutorial.