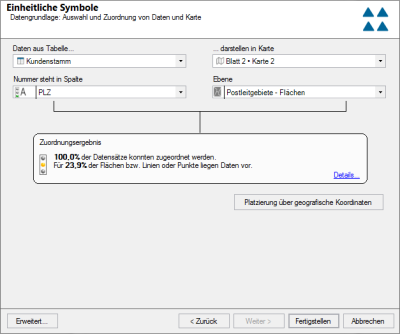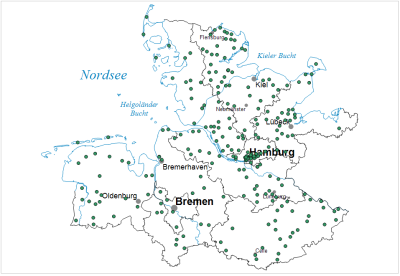Standorte darstellen
Sie haben die Aufgabe, sich die Standorte von Kunden auf einer Karte anzeigen zu lassen. Da Ihnen nur die Postleitzahl der Kunden vorliegt, müssen Sie die Standorte über die PLZ positionieren.
Fügen Sie zunächst aus dem Steuerungsfenster Kartengrundlagen die 982 Postleitgebiete per Drag&Drop auf ein leeres Blatt ein.
Um die Kundenstandorte in der Karte darzustellen, gehen Sie wie folgt vor:
- Öffnen Sie das Menü Analysen und wählen dort Symbole.
Als nächstes werden Sie dazu aufgefordert einen Analysetyp sowie einen Untertyp zu bestimmen.
- Wählen Sie als Analysetyp Einheitlich aus.
Hierbei werden die Farbe, die Größe und die Form des Symbols einheitlich, also datenunabhängig, dargestellt.
- Wählen Sie als Untertyp Standortbezogen aus.
Der Untertyp der Analyse bestimmt, wie die Daten in der Karte dargestellt werden. Bei Standortbezogen wird für jeden Datensatz aus der Tabelle ein Punkt in der Karte erzeugt.
- Klicken Sie anschließend auf Weiter.
Wählen Sie bitte im nächsten Schritt der Analyse die Datengrunlage aus. Hierzu gehen Sie bitte wie folgt vor:
- Daten aus Tabelle… = „Kundenstamm“
- …Darstellen in Karte = „Blatt 1/Karte 1“
- Nummer steht in Spalte = „PLZ“
- Ebene = „Postleitgebiete – Flächen“
Unter Zuordnungsergebnis sollte der obere Prozentwert 100 % betragen. Das heißt, dass alle ihre Datensätze einem Gebiet zugeordnet werden konnten. Der untere Wert gibt an, für welchen Anteil Ihrer Gebiete ein Datensatz vorliegt. Da in den meisten Fällen nicht in jeder Postleitzahl auch ein Kunde sitzt, ist dieser Wert entsprechend kleiner.
Für alle standortbezogenen Analysen besteht die Möglichkeit der Platzierung über Geografische Koordinaten. Dazu müssten die entsprechenden Informationen (2 Spalten mit Koordinaten) in Ihrer Tabelle vorhanden sein.
- Klicken Sie anschließend auf Fertigstellen.
EasyMap fügt automatisch Punkte in der Karte ein und öffnet gleichzeitig das Fenster mit den Eigenschaften zur Analyse. Dort können Sie die Einstellungen der Analyse weiter verfeinern. Sie haben hier Einstellmöglichkeiten zu Form, Farbe und Größe des Symbols zur Auswahl:
- Wählen Sie als Symbol einen Kreis,
- als Farbe grün
- und für die Größe 0,2 cm aus.
Die Karte sollte wie folgt aussehen:
Falls Sie die Darstellung der Punkte nachträglich anpassen möchten, gelangen Sie über das Steuerungsfenster Inhalt, mit einem Doppelklick auf die gewünschte Ebene in die Eigenschaften.
Bei dem verwendeten Analysetyp "Einheitliche Symbole" haben alle Symbole eine einheitliche Größe, Form und Farbe. Dies ist die einfachste Form einer Standortdarstellung.
Um qualitative Unterschiede der Standorte zu ermitteln, bietet EasyMap zwei Analysetypen an, mit denen Symbole datenabhängig dargestellt werden können.
- Beim Analysetyp Einfach kann eine Datenspalte ausgewertet werden, um verschiedene Symbole zu generieren. Größe, Form und Farbe werden dabei von derselben Datenspalte gesteuert. Damit können z. B. A-Kunden durch rote Kreise mit 0,3 cm, B-Kunden durch blaue Quadrate mit 0,2 cm und C-Kunden durch gelbe Dreiecke mit 0,1 cm Durchmesser dargestellt werden.
- Wenn Sie die Symbole noch weitergehend unterscheiden möchten, können Sie den Analysetyp Differenziert nutzen. Größe, Form und Farbe können von drei verschiedenen Datenspalten unabhängig voneinander gesteuert werden. Sie können z. B. die Größe abhängig vom Umsatz darstellen, zusätzlich für A-, B-, und C-Kunden verschiedene Farben vergeben und das Vertriebsgebiet des Kunden durch verschiedene Symbolformen visualisieren.
Die Analysen funktionieren analog auch mit anderen Gebietsgliederungen, z. B. Gemeinden, Kreisen oder Ländern.
Weiter mit dem nächsten Schritt - Gebietsplanung.