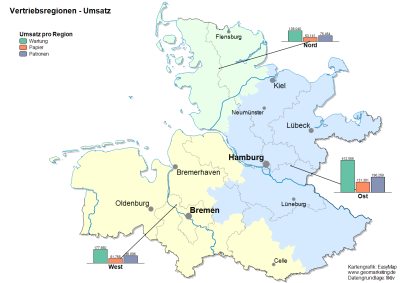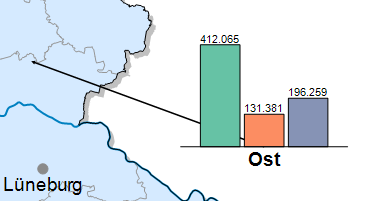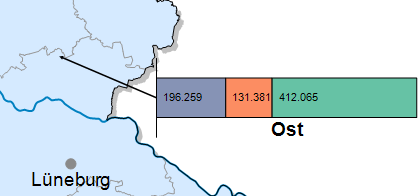Säulen- und Balkendiagramme
Säulen- und Balkendiagramme können gut zum Vergleich von Absolutwerten herangezogen werden. Sie können im Gegensatz zu den Kreisdiagrammen auch mit negativen Werten erstellt werden.
Anlegen einer neuen Analyse
Die Analyse Säulen-/Balkendiagramme fügen Sie über das Hauptmenü Analysen ein. Das Einfügen einer neuen Analyse erfolgt in drei Schritten.
1. Auswahl des Analysetyps und der Datengrundlage
Wählen Sie im ersten Schritt den Analysetyp sowie den Analyseuntertyp aus. Sie haben die Auswahl zwischen einfachen und gestapelten Säulen- und Balkendiagrammen. Bei den einfachen Diagrammen werden die Säulen nebeneinander bzw. die Balken übereinander angeordnet.
Die Einstellungen der Säulendiagramme sind analog zu den Einstellungen der Balkendiagramme.
Abbildung: Säulendiagramm einfach (links) und Balkendiagramm gestapelt (rechts)
Sie können zwischen einer standortbezogenen und einer gebietsbezogenen Darstellung der Diagramme wählen. Der Analysetyp entscheidet ob pro Gebiet (gebietsbezogen) oder pro Datensatz (standortbezogen) ein Diagramm erzeugt wird.
2. Datengrundlage wählen und Daten mit der Karte verbinden
Nach der Wahl des Analysetyps, fahren Sie mit der Auswahl der Datengrundlage fort.
- Zuerst wählen Sie die Tabelle aus, welche die Daten enthält, die in der Analyse dargestellt werden sollen.
- Daneben legen Sie fest, auf welchem Blatt und in welcher Karte die Analyse dargestellt werden sollen.
- Prüfen Sie anschließend, ob die Spalte mit der Gebietsnummer (z.B. PLZ) aus der Tabelle der entsprechenden Ebene (z.B. Postleitgebiete - Flächen) der Kartengrundlage entspricht. Über die Gebietsnummer werden die einzelnen Datensätze dem zugehörigen Gebiet zugeordnet.
- Was sagt Ihnen das Zuordnungsergebnis?
- Möchten Sie Ihre Daten über geografische Koordinaten in der Karte platzieren? So geht die Platzierung über geografische Koordinaten.
- Über die Schaltfläche Erweitert können Sie festlegen, ob die Analyse eine bestehende Inseldarstellung bei der Berechnung von Klassifizierungen berücksichtigen soll - mehr zum Analysebezug.
3. Eigenschaften der Analyse bestimmen
Mit Eigenschaften sind hier alle Einstellungen zur Berechnung und Darstellung der Analyse gemeint. Sie können bestimmte Spalten der zuvor festgelegten Tabelle auswählen, um bestimmte Aspekte der Darstellung (z.B. die Farbe) zu steuern. In diesen Einstellungsdialog gelangen Sie auch, wenn Sie bestehende Analysen bearbeiten möchten.
Hinweis: Nachfolgend werden die Einstellungen am Beispiel von einfachen Säulendiagrammen beschrieben.
Diagramm
Unter Diagramm legen Sie fest, welche Daten das Diagramm anzeigen soll. Außerdem bestimmen Sie hier die Farbgebung und die Größenproportionen des Diagramms sowie weitere Diagrammoptionen.
Wählen Sie im Bereich Diagramm die Anzahl der auszuwertenden Spalten aus. Es werden nur Zahlenspalten zur Auswertung herangezogen. In der Liste erscheinen die Spalten so, wie sie in der Tabelle gelistet sind. Wählen Sie nun pro Säule bzw. Balken die auszuwertenden Datenspalte in der Spalte Daten aus. Der Name der Spalte erscheint unter Bezeichnung als Bezeichnung der Spalte für die Legende (diese kann aber auch entsprechend abgeändert werden). Die Maximalzahl möglicher Säulen bzw. Balken entspricht der Anzahl Zahlenspalten in der ausgewählten Tabelle.
Über die Schaltfläche Säule einfügen kann eine weitere Spalte hinzugefügt werden. Die Schaltfläche Alle Säulen einfügen fügt alle Zahlenspalte der Tabelle der Auswahl mit einem Klick hinzu.
Um eine Spalte wieder zu löschen, markieren Sie die betreffende Spalte und betätigen die Papierkorb-Schaltfläche oder drücken die Entf-Taste auf Ihrer Tastatur.
Die Farben der einzelnen Säulen bzw. Balken können Sie neben dem Vorschau-Feld Laden, Speichern oder über einen Farbverlauf steuern. Außerdem kann jede Farbe einzeln über ein Doppelklick auf das jeweilige Farbfeld gesteuert werden. Jede Säule kann neben der Festlegung der Farbe auch bestimmte Eigenschaften der Füllung – wie Schraffur oder Verlauf – erhalten.
Über die Laden-Schaltfläche unter Farben gelangen Sie zu einer Reihe in EasyMap vorgefertigter Farbpaletten oder Sie navigieren hierüber zu einer von Ihnen individuell zusammengestellten Farbpalette (.pal-Datei). Die Farbpaletten-Datei wird über die Speichern Schaltfläche angelegt.
Im Bereich Größenproportion bietet EasyMap die Möglichkeit, nicht nur die Größen für das kleinste oder größte Diagramm festzulegen, sondern auch die Proportionalität der Diagramme zu beeinflussen. Für die Proportionalität sind drei Optionen verfügbar:
| Linear | Bei Linear, der Standardeinstellung der Analyse, werden die gewählten Spalten in ihrer Darstellung zueinander linear ansteigend berechnet. |
| Quadratwurzel | Bei der Quadaratwurzel werden die Abstände der Werte deutlich geringer dargestellt. |
| Logarithmisch |
Eine logarithmische Skalierung ist beispielsweise sinnvoll, wenn die dargestellten Daten einen sehr großen Wertebereich umfassen. |
| Kleinstes, mittleres und größtes Diagramm |
Sie können hier die Größe der dargestellten Symbole vorgeben. Sie legen über die drei Eigenschaften einen gemeinsamen Proportionalitätsfaktor fest, der die Umrechnung zwischen Datenwert und Diagrammgröße angibt. Daher führt das Ändern eines der drei Werte auch automatisch zur Anpassung der anderen Werte. Aufgrund der zugrundeliegenden Daten und der Proportionalität besteht ein komplizierter Zusammenhang zwischen den drei ausgewiesenen Werten. |
| Vorgegebenes Diagramm |
Tragen Sie hier den Wert oder die Größe für ein Diagramm ein. Ein Eintrag im Bereich Größe ändert auch automatisch die Werte bei kleinstes/mittleres/größtes Diagramm. Ein Eintrag im Bereich Wert führt zu einer entsprechenden Umrechnung bei der Größe des Diagramms, aber nicht bei den Angaben der kleinstes/mittleres/größtes Diagramm. |
| Datenänderung | |
| Dynamische Größenanpassung |
Stellen Sie hier ein, wie sich die Diagramme bei einer Datenänderung verhalten sollen. Verhältnis erhalten: Der Umrechnungsfaktor zwischen den eingehenden Werten und der Größe des Diagramms bleibt auch nach Datenänderungen erhalten. Sollten sich z.B. nach einer Datenänderung wesentlich größere Werte ergeben, erhalten Sie auch größere Diagramme. Maximale Diagrammgröße erhalten: Die von Ihnen vorgegebene maximale Diagrammgröße wird auch nach Datenänderungen gewährleistet. Dies hat jedoch zur Folge, dass die Diagramme eine andere Skalierung erhalten, d.h. der Umrechnungsfaktor zwischen den Eingangswerten und der Diagrammgröße muss angepasst werden. |
|
Wenn Sie mit einer Diagrammanalyse stark veränderliche Daten darstellen möchten und verhindern wollen, dass Diagramme zu stark in der Größe anwachsen, verwenden Sie die zweite Option. Steht die Vergleichbarkeit der Diagramme im Vordergrund, verwenden Sie die erste Option. |
|
| Schwelle | Hier kann ein Schwellwert oder eine Schwellgröße bestimmt werden, die ein Diagramm mindestens haben muss, um angezeigt zu werden. |
| Statistik |
Hier finden sich die statistischen Werte zum Gesamtdiagramm. Sie können als Hilfestellung dienen, um geeignete Diagrammgrößen zu ermitteln. Mittl. Summe: Berechnet für jede Zeile die Zeilensumme über die ausgewählten Spalten und liefert dazu den Durchschnitt über alle Zeilen. (Mittl. Summe = Gesamtsumme / Anzahl Tabellenzeilen). Gesamtsumme: Zeigt die Summe über alle ausgewählten Spalten und über alle Zeilen an. |
Die Details der Analyse bestimmen
In den Details legen Sie sonstige (nicht-datenabhängige) Eigenschaften der Analyse fest.
Zum Beispiel können Sie bei Darstellung die Sortierung der Säulen beeinflussen oder bei Datenbeschriftung auch die einzelnen Säulen mit Werten oder prozentualen Angaben beschriften lassen.
| Sichtbarkeit | |
| Generell |
Hier können Sie die Sichtbarkeit von Objekten und Elementen steuern. |
| Maßstabsbereich |
Hier können Sie einstellen, ob das gewählte Objekt bzw. die Ebene bei jedem Maßstab sichtbar sein soll. Oder Sie geben hier den Maßstab bzw. die Zoomlevel an, in dem das Objekt bzw. die Ebene sichtbar ist. |
| In Reports |
In Reports gibt es die Möglichkeit, die Umgebung nur teilweise zu zeigen. Über diese Eigenschaft können Sie festlegen, ob die Ebene in diesem Fall auch außerhalb der Reportfläche sichtbar ist. |
| Größenanpassung |
Legen Sie hier fest, wie sich die Größe eines Symbols oder Diagramms bei Änderung des Kartenmaßstabs verhält. Dieser kann sich z.B. nach Zoom innerhalb der Karte, nach Setzen einer Inseldarstellung oder innerhalb eines Reports verändern, weil nur noch ein Teil der Karte dargestellt wird. Mehr zu Größenanpassung bei Zoomautomatik. |
| Wechselseitige Sichtbarkeitsgruppe |
Stellen Sie hier eine Gruppe für eine wechselseitige Sichtbarkeit ein. Soll das Element mit anderen Elementen gleich sichtbar geschaltet werden, müssen Sie die gleiche Bezeichnung für die Sichtbarkeitsgruppe verwenden. |
| Gleichzeitige Sichtbarkeitsgruppe |
Stellen Sie hier eine Gruppe für eine gleichzeitige Sichtbarkeit ein. Soll das Element mit anderen Elementen wechselseitig sichtbar geschaltet werden, müssen Sie die gleiche Bezeichnung für die Sichtbarkeitsgruppe verwenden. |
| Darstellung | |
| Abstand und Breite | Für eine bessere Lesbarkeit können Sie einen Abstand zwischen den Balken festlegen, sowie die Breite der Balken in cm festlegen. |
| Sortierung |
Ermöglicht eine Sortierung der Kreissegmente bzw. Balken nach der Größe der Werteklasse. Sie können die Balken bzw. Sektoren entweder Absteigend oder Aufsteigend sortieren lassen. Die Option Gemäß Definition sortiert die Balken/ Segmente in der Reihenfolge, wie diese beim Anlegen der Analyse (siehe Reihenfolge im Reiter Diagramm) ausgewählt worden sind. |
| Ausrichtung der Balken |
Zusätzlich lässt sich die Ausrichtung der Balken festlegen - entweder nach Rechts oder Links: Nach Rechts: Die Balken für positive Werte wachsen nach rechts, jene für negative Werte nach links. Nach Links: Die Balken für negative Werte wachsen nach links, jene für positive Werte nach rechts. Sie können diese Einstellung verwenden, um Bevölkerungspyramiden darzustellen. |
| Missing Data |
Bei fehlenden Daten (d.h. leere Zellen der Tabelle) können Sie die Anzeige der Lücken durch die Einstellung bei Missing Data unterdrücken (nicht anzeigen). Der Wert 0 wird hingegen wie jede andere Zahl behandelt. Anzeigen: Wenn für einen Balken keine Daten vorliegen, wird eine Lücke an dieser Stelle gelassen. Nicht anzeigen: Wenn für einen Balken keine Daten vorliegen, wird keine Lücke gelassen und die benachbarten Balken rutschen zusammen. |
| Zentrieren auf | Bei Balkendiagrammen können Sie die Darstellung der Diagramme entweder auf den Diagrammmittelpunkt (das Diagramm wird zentral in das Gebiet gelegt, d.h. der Diagrammmittelpunkt wird auf den Gebietsmittelpunkt gelegt) oder auf die Achse des Diagramms (wobei die Achse des Diagramms auf den Gebietsmittelpunkt gelegt wird) zentrieren. |
| Originalpostionsanzeige | |
| Hier können Sie bestimmen, was passiert, wenn ein Diagramm verschoben wird. Hierbei kann eine Linie die Originalposition anzeigen und damit eine leichtere Zuordnung der Daten und Orientierung erreicht werden. Damit die Originalposition für alle Diagramme angezeigt wird, markieren Sie alle Diagramme in der Karte und öffnen aus dem Kontextmenü die Eigenschaften der mehreren markierten Objekte. Beim Punkt Darstellung können Sie angeben, dass die Originalposition angezeigt werden soll (Einstellung Ja wählen). | |
| Stil, Linienbreite, -farbe, Anfang, Ende | Stellen Sie hier ein, wie die Pfeile zwischen Text und Lagepunkt gezeigt werden sollen. Sie können den Anfangs- und Endpunkt der Linien bestimmen, die Linienbreite/-farbe und den Stil. Anwendungen und weitere Einstellungen der Originalpositionsanzeige finden Sie hier. |
| Skalierung | |
| Anzeige |
Alle Werte: Sowohl positive als auch negative Werte werden dargestellt. Nur Werte > Wert der X-Achse (bei Balken) bzw. Nur Werte > Wert der Y-Achse (bei Säulen): Nur positive Balken werden dargestellt. Nur Werte < Wert der X-Achse (bei Balken) bzw. Nur Werte < Wert der Y-Achse (bei Säulen): Nur negative Balken werden dargestellt. |
| Schnittpunkt der Achsen bei | Legen Sie fest, welchem Wert die Achse entspricht. Normalerweise wird der Wert 0 auf die Achse gelegt. Sie können aber zur Verdeutlichung von Unterschieden diesen Wert auch verschieben. Auch für Indizes, deren Standardwert z.B. 100 ist, ist eine solche Verschiebung geeignet. Werte, die kleiner als dieser Wert sind, werden als negative Balken dargestellt. |
| Datenbeschriftung | |
| Formatierung |
Bei der Formatierung der Zahlen können Sie angeben, ob große Zahlen mit Tausender-Trennzeichen besser lesbar dargestellt werden, oder kleine Zahlen mit vielen oder wenigen Nachkommastellen gezeichnet werden. |
| Inhalt |
Sie können die Diagramme mit Wert, Prozente oder Bezeichnung beschriften. Alle Beschriftungselemente können auch gleichzeitig angezeigt werden. Wählen Sie beim Inhalt alle Häkchen ab, wird keine Beschriftung eingefügt und alle Eigenschaften in der Rubrik Datenbeschriftung sind ohne Bedeutung. |
| Winkel |
Für die Beschriftung können Sie hier einen Winkel festlegen. Damit können Sie lange Zahlenreihen in einer Schrägstellung noch lesbar machen – würden diese nebeneinander stehen, würden sie sich überschneiden. Ihnen stehen 0° (Waagerecht), 45° (Schräg) und 90° (Senkrecht) zur Verfügung. |
| Schriftart, -farbe |
Stellen Sie hier die Schriftart und Größe sowie die Schriftfarbe ein. |
| Rand | |
| Randfarbe und Randbreite |
Legen Sie hier eine Farbe und eine Breite für die Ränder der Kreissegmente bzw. Balken des Diagramms fest. |
| Allgemein | |
| Kommentar | Tragen Sie hier einen Kommentar für die Anzeige der Kartenmappe im EasyMap Xplorer ein. Der Kommentar wird außerdem in EasyMap als Tooltip im Steuerungsfenster Inhalt angezeigt. |
| Schatten | |
| 3D-Schattierung |
Sie können neben der Schattendarstellung zusätzlich noch eine 3D-Schattierung auswählen, um die betreffenden Objekte dreidimensional erscheinen zu lassen. Diese Variante wird eventuell nicht von allen Druckern unterstützt. |
| Schattenfarbe |
Legt fest, in welcher Farbe eine Schattendarstellung zum Objekt gezeichnet werden soll. Sie können die Farbe über das Farbauswahlfeld oder direkt als HTML-Farbwert angeben. Die Angabe keine Farbe führt dazu, dass keine Schattendarstellung erfolgt. |
| Schattenabstand |
Falls ein Schatten zum Objekt dargestellt wird, kann hier der Abstand bzw. die Breite dieses Schattens eingestellt werden. |
Diagrammtext
Zusätzlich zur Beschriftung der Säulen oder Balken kann jedes Diagramm noch eine für das gesamte Diagramm geltende Beschriftung erhalten (z. B. Name des Gebiets, auf das sich das Diagramm bezieht). Die Einstellungen hierzu legt man unter Diagrammtextfest.
- Wird die Analyse Gebietsbezogen erstellt, so bietet EasyMap die Möglichkeit, jedes Symbol bzw. Objekt mit dem Namen oder der Nummer des zugehörigen Gebietes (Geografiedaten) zu beschriften.
- Beim Analyse-Untertyp Standortbezogen können hingegen zur Beschriftung nur die Spalten der Daten-Tabelle herangezogen werden, die als Datengrundlage der Analyse verwendet wird.
Hinweis: Wie Sie Diagrammtexte einfügen und die Darstellung der Texte beeinflussen erfahren Sie hier.
Tooltips
Bei Überfahren der Diagramme in der Karte können Sie sich benutzerdefinierte Informationen zu diesen anzeigen lassen.
Hinweis: Wie Sie Tooltips umsetzen erfahren Sie hier.