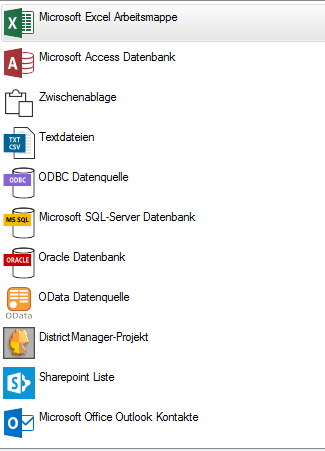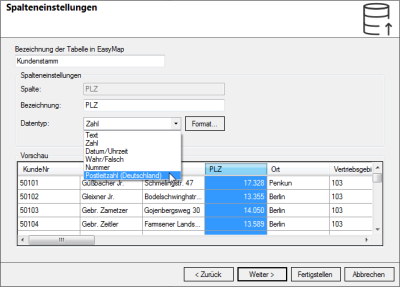Data Import and Link Wizard
The wizard for importing or linking data guides you in individual steps from the selection of the data interface to the format and column settings. Start the wizard via the menu Data > Import or Link or use the corresponding icon buttons in the Toolbar.
Data interfaces
EasyMap offers the following data interfaces:
- Data packages (PKG)
- Microsoft Excel workbook (XLSX, XLS, CSV)
- Microsoft Access database (MDB, ACCDB)
- Clipboard
- Text files (TXT)
- ODBC data source
- Microsoft SQL Server Database
- Oracle database
- OData Data Source
- DistrictManager Project (DMP)
- Sharepoint List
- Microsoft Office Outlook Contacts
Depending on the data interface, the following steps differ slightly from each other. First, you are asked for the path to the data source or, for database interfaces, for server addresses or service sources.
When importing from Excel, for example, you can control the file via the Windows Explorer. Then you can select the desired spreadsheet or a named area. With Access data sources you can also access Queries in addition to the tables.
Note: Some interfaces will not be displayed until this option is available.
Determine the format of the individual columns (column settings)
This wizard step is the same for all data interfaces. Here you determine the names and column settings for the work in EasyMap.
Name of the table in EasyMap: Here you can assign a different name to the table in EasyMap than in the data source. Please note that tables must not have the same name as imported tables.
Column settings
The column settings always refer to the column marked at the bottom of the preview area. You can also select multiple columns at once to change their settings.
- If you do not need the data from certain columns, select the relevant columns and tick do not import column.
- In addition to the term Column, EasyMap specifies the name of the selected column in the data source. Under Description the user can enter the name of the column header in EasyMap.
- The Data type allows you to define the individual columns for instance as Text or Number and thus enable calculations (for numbers).
Note: The data type cannot be changed retroactively.
|
Text box |
This format is used to import all columns containing texts, e.g. city names, letter-number combinations, etc. |
| Number |
Only the columns that are imported as numbers can be used for calculations. Here you can also specify the view of the column with additional decimal places (such as € or %). |
| This format is used to import columns that contain date or time information. Via Format... you can select how the date is displayed in the table and map. | |
|
True/False |
Boolean value - Indicates whether the line contains a value or not. |
|
Area ID |
For a number column, you can define the length of the number with the number of digits in the format. Columns that are imported as numbers cannot be used for calculations or analyses (e.g. area-related evaluation with circle sector diagrams) or are not offered at all. |
|
Postcode (Germany) |
A predefined number that automatically displays the selected column as a number with 5 digits. If there are 4 digits in the selected column, the missing digit will be added as zero in front. |
Note: You can specify the number of decimal places in the columns with Data type Number, so that the displayed numbers are rounded up or down. However, only the view for the representation in EasyMap is adjusted and not the value itself! Similar to Excel, you can control the view of the columns with more or less decimal places. Here, too, you do not change the values, but only the view of the cell.
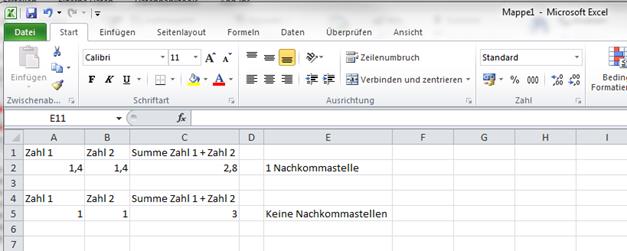
Define Primary Key
In the last step of the wizard, you can specify a column from your record as the primary key. Basically, any column that contains values in each row and in which no values occur twice is suitable as a primary key.
With location-specific analyses, the symbols and diagrams resulting from this table can be moved and their properties (e.g. display with original position or labeling) can be individually adapted.