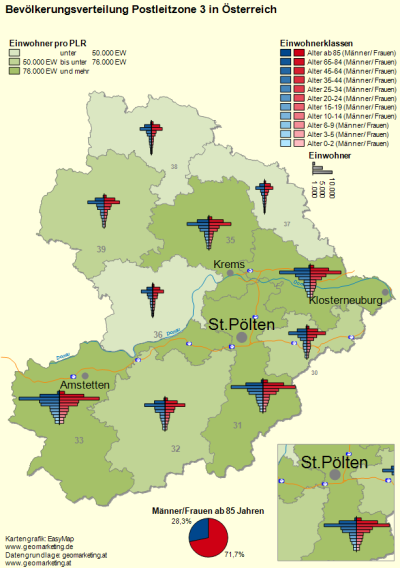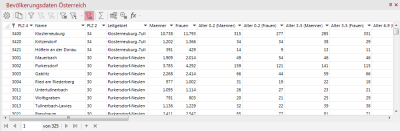Bevölkerungspyramiden
Bevölkerungspyramiden stellen die Altersverteilung der Bevölkerung getrennt nach Frauen und Männern grafisch dar. Mit EasyMap können Sie ganz einfach die Altersstruktur einer Gebietseinheit z.B. Kreise oder Postleitregionen mit der Analyse Balkendiagramme in einer Karte darstellen.
Das Beispiel aus der unten stehenden Abbildung finden Sie auch in der Beispielkartenmappe Analysieren. Diese können Sie direkt aus EasyMap heraus über das Menü ? - Beispiele öffnen.
Anleitung
Zur Erstellung einer Bevölkerungspyramide bzw. Alterspyramide, folgen Sie bitte diesen Schritten:
Datengrundlage
Sie benötigen eine Tabelle mit Datenspalten pro Altersgruppe und Geschlecht auf einer beliebigen Gebietsebene (z.B. auf Ebene der Postleitzahlen oder Kreise). Die Daten sollten in EasyMap entweder importiert oder verknüpft werden.
Kartengrundlage einfügen
Als nächstes müssen Sie entscheiden auf welche Gebietsebene die Bevölkerungspyramide Bezug nehmen soll. In der oben abgebildeten Tabelle sind die Daten sowohl nach den 4-stelligen Postleitzahlen als auch auf den 2-stelligen Postleitregionen gegliedert. In diesem Beispiel verwenden wir die 2-stelligen Postleitregionen.
- Im Steuerungsfenster Kartengrundlagen wählen Sie aus den Demo-Karten die 10 Postleitregionen aus dem Ordner Österreich, Postleitzone 3 aus und fügen diese per Drag&Drop auf ein leeres Blatt ein.
Analyse Balkendiagramme erstellen
Danach können Sie auch schon sofort die Analyse erstellen. Hierzu wählen Sie aus dem Steuerungsfenster Daten die entsprechende Tabellenspalte für Säulen-/Balkendiagramme aus und ziehen diese per Drag&Drop auf die Karte.
- Wählen Sie den Analysetyp Einfach: Die Balken liegen übereinander und den Untertyp Gebietsbezogen. Der gebietsbezogene Typ fasst die Datensätze eines Gebiets zusammen und erzeugt ein Diagramm pro Gebiet in der Karte.
- Im nächsten Schritt wählen Sie eine Zuordnung zu der importierten Tabelle her. Lesen Sie dazu den Beitrag Ebene und Zuordnung.
- Ok.
Hinweis: Sie können Ihre Analyse ebenfalls über die Menüleiste Analysieren einfügen. Sie erhalten eine Analyse ohne vordefinierte Einstellungen und Werteklassen.
Auswahl der Datenspalten
Zunächst werden in dieser Analyse nur die Altersgruppen der Männer als Datenspalten ausgewählt. In diesem Beispiel sind es insgesamt 11 Balken pro Geschlecht.
- Geben Sie im Bereich Segmente bei Anzahl 11 ein und wählen in absteigender Reihenfolge die Altersgruppen der Männer in der Spalte Daten aus.
- Über die Schaltfläche Farben > Farbverlauf... stellen sie einen Verlauf von dunkel zu einem helleren Blau ein.
- Unter der Datenspaltenliste geben Sie bei Größenproportionen eine Lineare Proportionalität vor und bei vorgegebenes Diagramm einen festen Wert vor (hier: 10.000 für die Größe 1,00 cm). Alle anderen Einstellungen können Sie so übernehmen.
- Weitere datenunabhängige Einstellungen nehmen Sie in den Details der Eigenschaften vor, z.B. haben wir in diesem Beispiel die Breite der Balken auf 0,15 cm erhöht (Abschnitt Darstellungen)
Ausrichtung der Balken
Zusätzlich lässt sich die Ausrichtung der Balken in den Details festlegen - entweder nach Rechts oder nach Links.
- Für das Balkendiagramm der Männer stellen Sie die Ausrichtung nach Links.
- Legen Sie eine zweite Analyse Säulen-/Balkendiagramme für die Altersgruppen der Frauen an. Gehen Sie genau so vor wie bei der ersten Analyse, außer dass Sie dem Balken einen anderen Farbverlauf (hier von dunkel- zu hellrot) geben und die Ausrichtung nach Rechts einstellen.
Einfügen der Legenden
Zum Einfügen von Legenden, öffnen Sie das Steuerungsfenster Objekte oder gehen über das Menü Einfügen.
- Fügen Sie aus der Rubrik Legendenelemente jeweils eine Farbelegende für die Balkendiagramme der Frauen und Männer auf das Blatt ein.
- In diesem Beispiel haben wir die Bezeichnung der Farbklassen einer Legende entfernt und die Bezeichnung für die Balkendiagramme der Frauen angepasst. Die Bezeichnung der Klassen in der Legende ändern Sie, indem Sie die Eigenschaften der Analyse erneut öffnen (Rechtsklick auf die Analyse Balkendiagramme > Eigenschaften im Steuerungsfenster Inhalt) und unter Diagramm die Spalte Bezeichnung der Balken anpassen.
- Die Legenden können Sie untereinander ausrichten, indem Sie mit gedrückter Strg-Taste beide Legenden markieren und im Kontextmenü die Funktionen unter Ausrichten nutzen. Außerdem können Sie die Legenden in der Karte manuell verschieben.
Auf der oben abgebildeten Karten sind weitere Analysen eingefügt - mehr dazu finden Sie in der Beschreibung der Beispielkartenmappe.