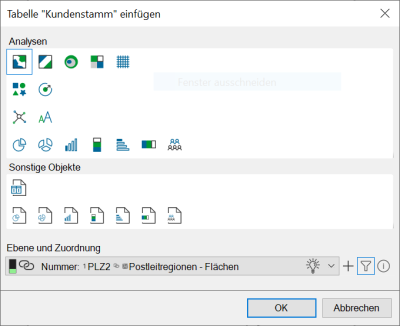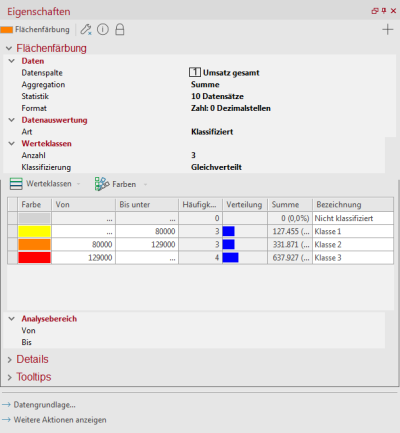Flächen färben
Nun geht es darum, die einzelnen Regionen, entsprechend der im vorigen Schritt importierten Umsatzdaten, einzufärben. Dafür eignet sich die Analyse Flächenfärbung.
- Öffnen Sie dazu das Steuerungsfenster Daten.
- Wählen Sie dort die Tabelle "Kundenstamm" und die Spalte "Umsatz gesamt" aus.
- Ziehen Sie die Datenspalte via Drag&Drop auf die Karte.
Es öffnet sich ein neues Fenster. Wählen Sie eine Analyseart aus, in diesem Beispiel - eine Flächenfärbung. Stellen Sie anschließend die Zuordnung zwischen Tabelle und Karte ein. EasyMap schlägt Ihnen bereits Zuordnungen vor. Wählen Sie die Zuordnung über die Spalte PLZ2 zu einer Postleitregion indem Sie die Option über Gebietsnummer PLZ2 zu Postleitregionen - Flächen auswählen.
- Klicken Sie anschließend auf OK.
EasyMap fügt automatisch eine fertige Flächenfärbung auf dem Blatt ein und öffnet parallel ein Eigenschaften-Fenster auf der rechten Seite des Programmfensters. Dort können Sie nun alle weitere Einstellungen vornehmen oder anpassen.
EasyMap stellt unmittelbar die Flächenfärbung gemäß Ihren Einstellungen in der Karte dar.
Wie eine Flächenfärbung in EasyMap erstellt wird, erfahren Sie auch in diesem Video:
Weiter mit dem nächsten Schritt - Standorte darstellen.