Change properties
All components of an easymap workbook have properties. Most of them can be adjusted by the user. The dialog for checking and changing the properties is opened with the command Properties in the respective context menu of the layer or element. For most objects it is alternatively possible to open the properties dialog by double-clicking with the left mouse button.
The individual properties can be changed after a simple click in the corresponding line. Depending on the property, values can be changed directly in the field (e.g. for texts) or selected via further dialogs (e.g. for colors, fonts). Lines highlighted in gray cannot be changed. These are for information purposes only.
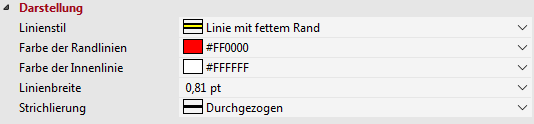
The properties are completely different depending on the type of object. Of particular importance is whether an object can contain other objects. Therefore it is important to first of all reconsider the structure of an easymap workbook.
Simplified structure of an easymap workbook
easymap distinguishes between the properties of summarizing objects and the properties of individual elements. This is especially important for map layers and map elements.
Change properties of layers
A map layer can contain areas, lines, labels and symbols/points. The properties of the planes are structured accordingly according to these geometry types. In addition, each layer has total layer properties (including the name of the layer in the table of contents, the visibility and the base map).
A right mouse click on a map layer in the control window Content opens the context menu for the clicked layer. The commands in this context menu and the corresponding properties refer to the layer as a whole, i.e. to all map elements contained in the layer.
Often similar elements are combined to give them common presentation properties. These are called display types. More about display types and how to set them here.
Properties of individual elements
Each individual element of a map layer has individual properties. These apply in addition to the level properties and in addition to the properties of the display type to which the element is assigned.
Of course it is possible to select several elements of a layer at the same time to define common properties for all selected elements. If several elements are selected that have different settings for some properties, these properties are displayed empty when the Properties dialog box is opened.
The properties of individual lines and areas that are part of map layers (e.g. area boundaries, roads, rivers, lakes) cannot be changed. Here you can only change the properties of the relevant layer or display type. However, it is possible to change the labeling of such elements - for example, names of rivers and lakes or even numbers of streets.
Note: Please note that easymap offers or does not offer certain properties depending on the file type of the base map used (Ltg or Shapefile). This applies to the properties of map layers as well as the properties of individual elements.
Changing the size of objects
In addition to the size setting in Properties, the size of an object can also be changed interactively in the map window:
- To change the size of objects, select an object.
- Boxes will appear in the corners and at the edge of the marker that you can use to change the size of the object. Move the mouse over one of these boxes to change the size while holding down the mouse button. The boxes in the middle of the border can be used to enlarge the object in one direction, the boxes at the border can be used to enlarge the object in two directions.
- Some objects (e.g. the text object) can only be enlarged proportionally, i.e. the aspect ratio remains the same. In this case, only the boxes in the corners are available.
- If you press the Shift button, you can force only proportional magnification for any objects to preserve the aspect ratio.
